Saved responses can be handy when repeatedly writing emails with the same text such as when answering support requests or sending invitations with always the same introduction.

The Responses button in the compose screen toolbar holds your personal set of canned responses which can be inserted into the message body by a single click.
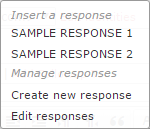
Note that these are only text snippets that can be inserted anywhere and not message templates with subject, text or attachments.
Insert a response
Clicking the Responses button open a menu that lists all the saved boilerplate text by name. Simply click on one and the saved text will be inserted into the message at the position of the cursos exactly where you stopped writing. If you selected some part of the message text with the mouse before, the saved response text will replace the selection.
Save a new response
When typing the same text for the second time already you might want to store it for future email writing. In order to save a new response, first select the section of the message text that should be saved with the mouse and click Create new response from the menu behind the Responses button. This will open a dialog where you can review the text before saving. Give the new response a snappy name and click Save. It's now added to the list of snippets to be inserted.
Edit responses
Go to the settings section to manage all the saved responses.